Apple
iPhone 16 Series Launch Date Possibly Leaked

Currently, a lot of smartphones have hit the markets, but what the world was expecting hasn’t arrived yet—that is, the iPhone 16 series. According to recent leaks, the new lineup might be revealed as early as this coming September.
Possible iPhone 16 Series Launch Date
A story on the CNMO news site has revealed that Apple is launching the iPhone 16 series on Tuesday, September 10. Apple usually selects Tuesday as the day of the week to release any new product, so it may well turn out to be correct. However, the authenticity of the CNMO evidence isn’t known, so this leak should be considered with a grain of salt.
In contrast, the iPhone 15 was launched last year on Tuesday, September 12. Under the assumption that the rumors will turn out to be true, this could easily fall through this year.
Details on iPhone 16 Series
The new series will debut with four models, namely iPhone 16, iPhone 16 Plus, iPhone 16 Pro, and iPhone 16 Pro Max. One of the noticeable changes is going back to the vertical rear camera setup on models.
Display and Design

iPhone 16 Pro: It is anticipated to have a 6.3-inch display.
iPhone 16 Pro Max: Speculations have it at a much bigger 6.9-inch display.
The Pro models will also have advanced display settings and thinner bezels than the previous ones.
Color Options
Recent dummy renders bring out new color options for the lineup.
iPhone 16 and 16 Plus: Five color options, with White replacing Yellow.
Pro Models: Four color options are expected.
Hardware Upgrades
Apple is said to add new chips, most likely referred to as the A18 and A18 Pro. Details that were not published earlier, however, remain speculative. Processors used by the non-Pro models will be less powerful than the A17 Pro applied to the iPhone 15 Pro last year.
Improved Features
Other improvements, on the other hand, will focus on aspects such as camera performance and battery life to provide actual value to the new models against predecessors.
Apple
How to download iPhone Air and iPhone 17 Pro Series High Resolution Wallpapers

Let’s be honest—every new iPhone launch feels like a mini festival for tech lovers. The hardware shines, the cameras get smarter, the displays get brighter… but if you ask me, the very first thing that makes your iPhone yours is the wallpaper you choose.
And with the brand-new iPhone Air and iPhone 17 Pro series, Apple hasn’t just given us next-gen devices—they’ve dropped some seriously gorgeous wallpapers that are worth talking about.
The First Impression: More Than Just Backgrounds
You know that feeling when you unbox a new iPhone, peel the plastic, and power it on for the first time? The wallpaper on that screen sets the mood instantly. Apple clearly understands this. That’s why the iPhone 17 series wallpapers aren’t random designs—they’re built to complement the phone’s vibe.
This year, we are seeing:
- Liquid Glass Effects – glossy gradients that almost look alive.
- Color-matched backgrounds – wallpapers blending with the exact finish of your device.
- Pro exclusives – bold designs with “PRO” typography that scream premium.
- Dark & Light Variants – perfect depending on whether you’re a night owl or a sunshine scroller.
Why They Look Better on the iPhone 17 Series?
Apple’s hardware plays a big role here. The ultra-thin iPhone 17 Air and the ProMotion OLED displays on both Air and Pro models make these wallpapers pop. With peak brightness hitting insane levels, subtle gradients, neon accents, or deep blacks look sharper than ever.
In short: these wallpapers aren’t just pretty pictures—they’re designed to flex the display tech.
Where to Download Them?
Picking the Right Wallpaper (Because It Matters)
- 1. Match or Contrast – Got a dark iPhone? Try a light wallpaper. Got a light finish? Dark mode wallpapers will make your icons shine.
- 2. Go Minimal for Widgets – Busy wallpapers can clash with widgets. Keep the chaos for your lock screen, not the home screen.
- 3. Save Power with Dark Mode – On OLED displays, darker wallpapers actually help with battery life.
- 4. Switch It Up – Trust me, changing your wallpaper every few weeks makes your phone feel brand new again.
So, in the conclusion, I’ll mention that wallpapers may seem like small details, but on a device like the iPhone Air or 17 Pro, they’re part of the full Apple experience. If you ask me, picking the right wallpaper is the simplest way to give your iPhone personality—without buying a case, a MagSafe accessory, or any add-on.
So go ahead, try a few, mix and match, and do let us know which wallpaper you have applied on your iPhone.
News
iPhone 17 Pro Dummy Units Spotted in New Colors Ahead of Launch

A new video has surfaced online showing the iPhone 17 Pro in multiple colors. These are not real working phones but dummy units which means they are empty inside but still give us a good idea of how the final product will look.
The iPhone 17 Pro is expected to be officially launched in September along with the rest of the iPhone 17 series. The launch date could be September 8 or possibly the 9th or 10th.
One of the biggest changes seen in the dummy models is on the back of the phone. The new design includes a large camera island that stretches almost across the entire width of the phone. This style is similar to Poco phones from around two years ago.
While the cameras remain in the same positions as before they are now part of a much larger design area giving the phone a new and bold look.
Fans will have to wait a bit longer to see the real thing but these dummy units give a good early look at what’s coming next from Apple.
Apple
iPhone 17 Pro Leaks Reveal New Camera Design in Hands-On Images
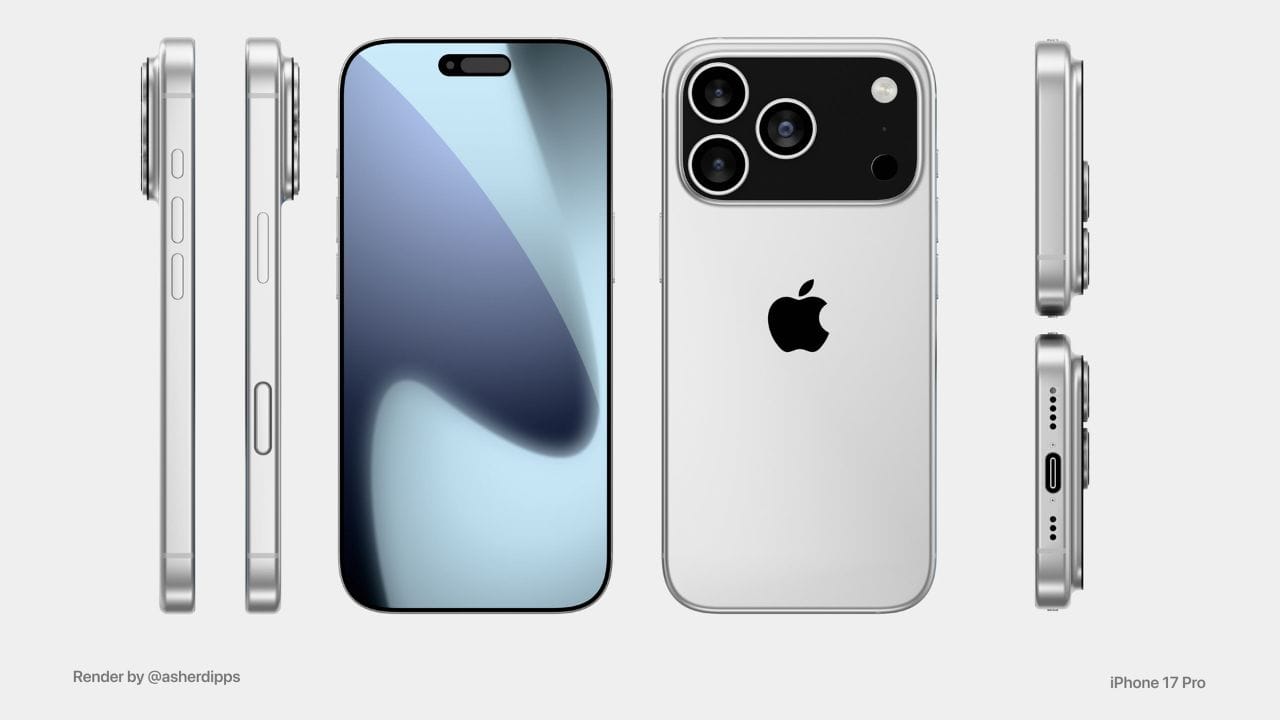
Apple is expected to launch the iPhone 17 Pro and iPhone 17 Pro Max this September, and early leaks are already giving us a closer look at what’s coming.
Major Rear Design Change
According to new hands-on images of what appears to be an iPhone 17 Pro dummy unit, Apple is planning a big change on the back of the phone. The rear camera setup now features a large camera island that stretches across the entire width of the device — a style previously seen in older Poco smartphones. While the leaked model doesn’t have any internal components, it’s said to be accurate in terms of size and design.
Camera and Frame Updates
The three rear cameras look to be placed in the same positions as those on the iPhone 16 Pro, but they’re now enclosed in this much larger visor-like module.
Another expected change is in the phone’s frame material. Apple might ditch the titanium and stainless steel used in recent models in favor of aluminum, offering a lighter feel without compromising too much on durability.
Logo Gets a New Spot
One of the more surprising changes is the repositioned Apple logo on the back. Instead of its usual central placement, it now sits lower on the device, just between the bottom edge and the bottom of the new camera island. This design shift is already stirring mixed reactions online.
What’s Next?
As always, Apple hasn’t confirmed any of these details, but the dummy unit leak adds more weight to earlier rumors. With the official launch likely just a couple of months away, we can expect more accurate leaks and official news soon.












